[儲存] 硬碟壞軌與0磁軌故障的檢測與修復-Windows10/8/7常用恢復工具介紹
作者 : 鐘雅婷
我們平常所用的機械硬碟,如果使用時間長了,就會出現各種各樣的問題。如硬碟經常突然變為raw格式、硬碟異響、系統啟動藍屏等,其實其問題的根源在於硬碟出現了較多的壞軌。本文對壞軌的一些基礎知識進行了解釋說明,並介紹了免費的檢測及修復工具。
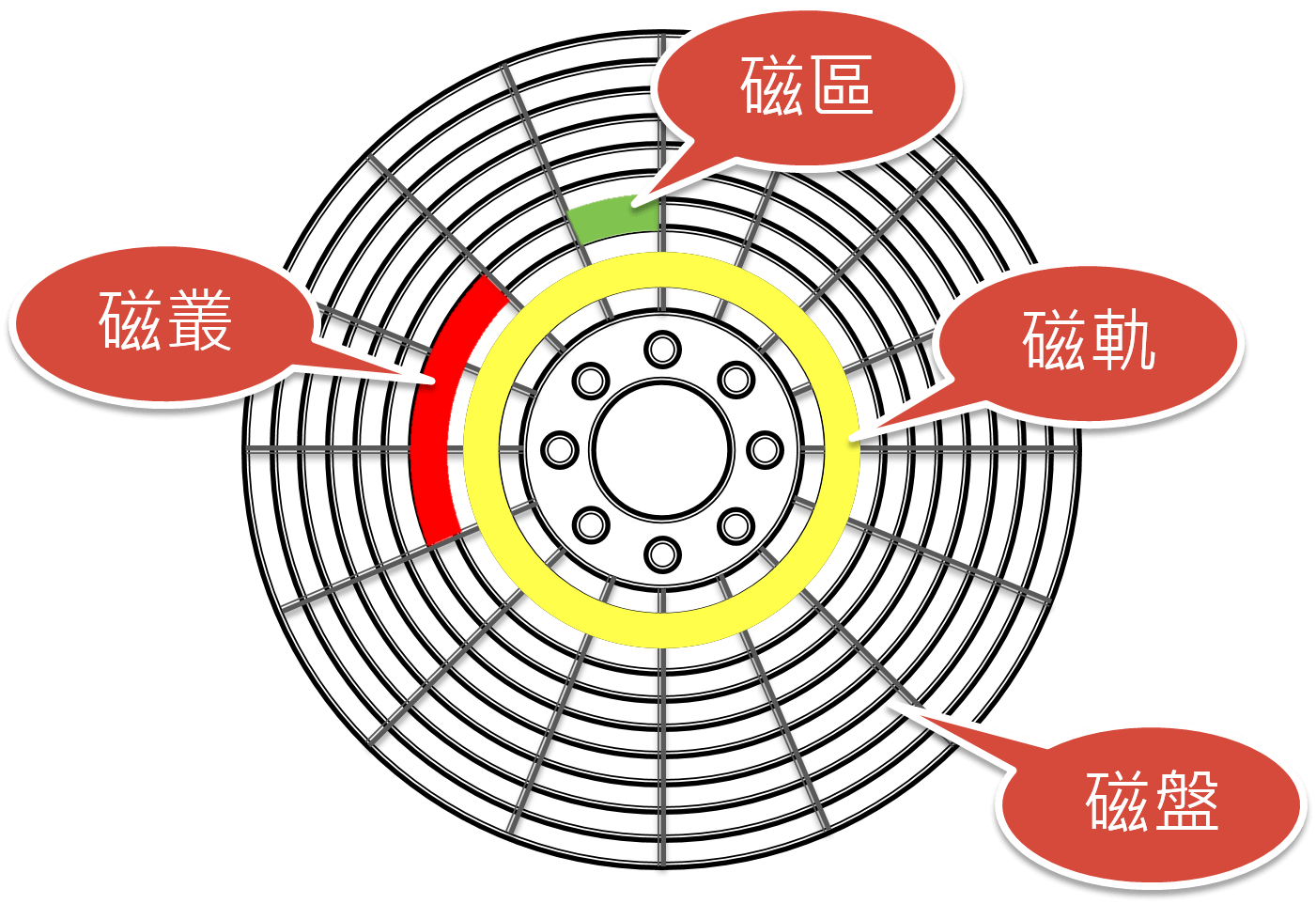
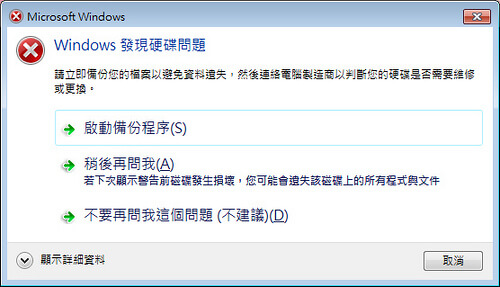
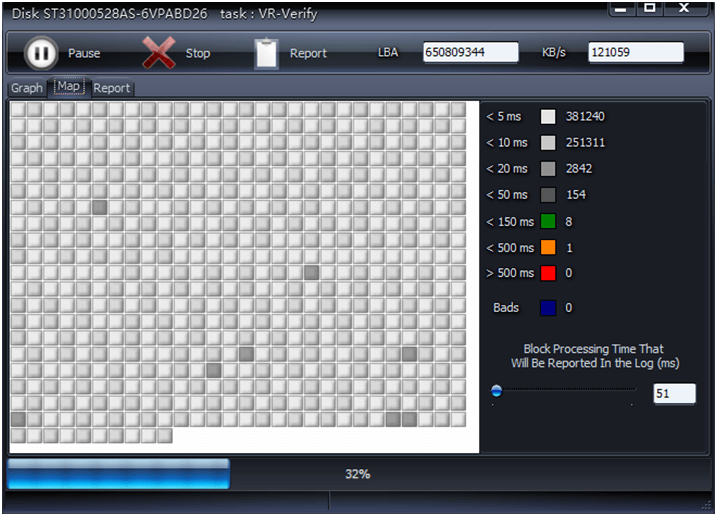
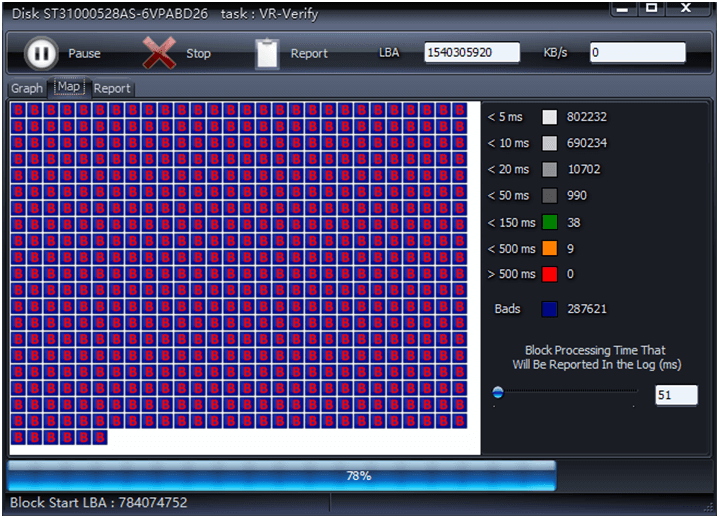
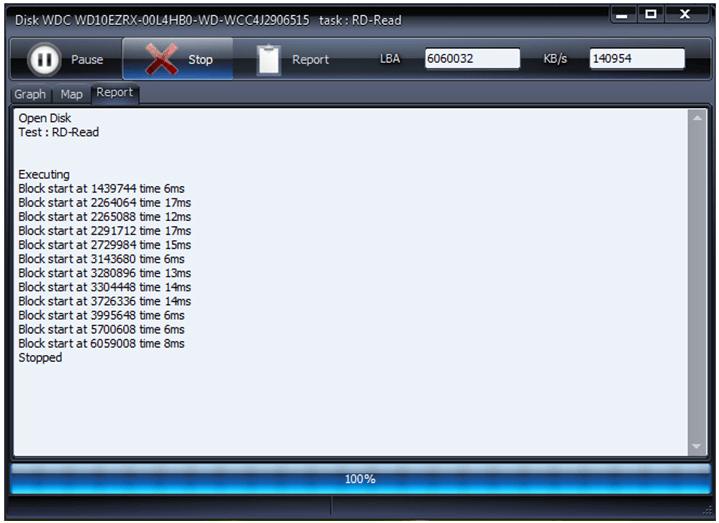
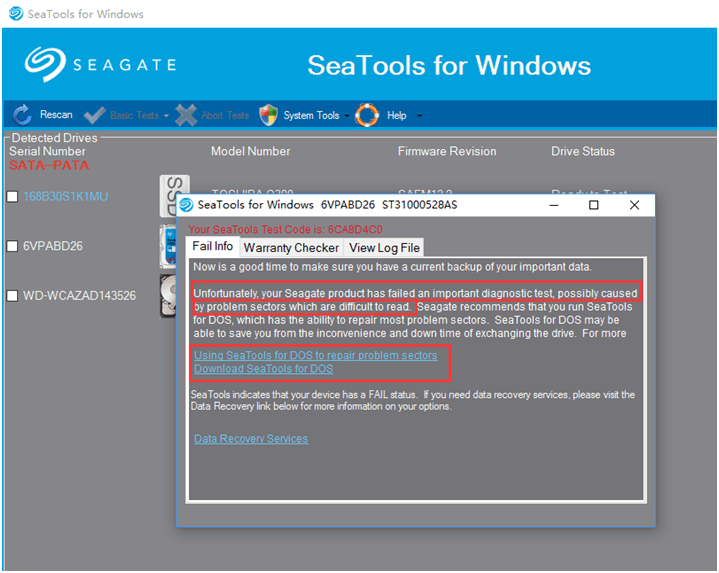
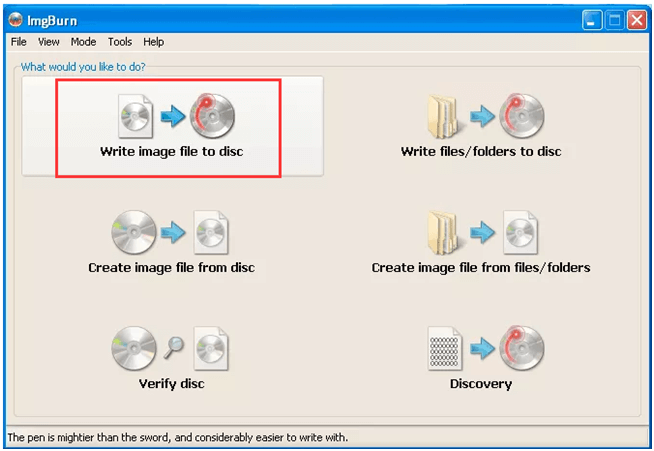
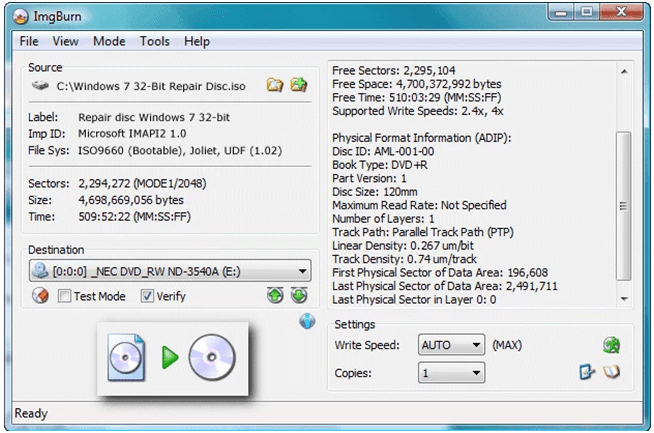
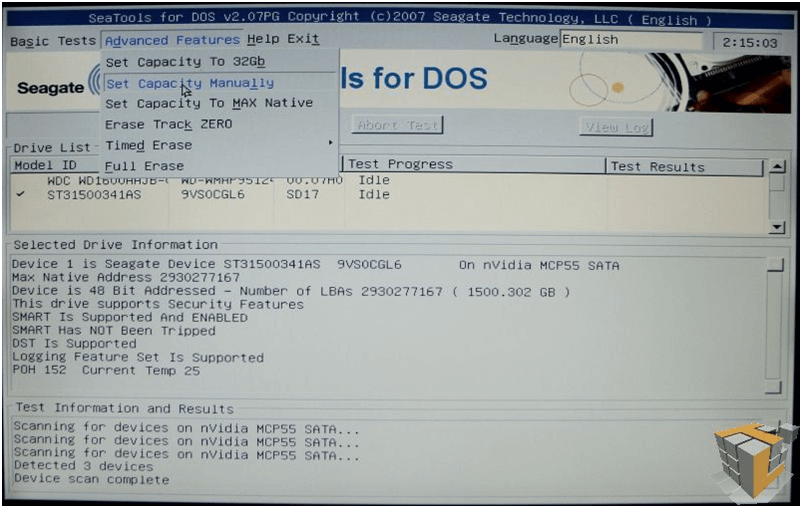
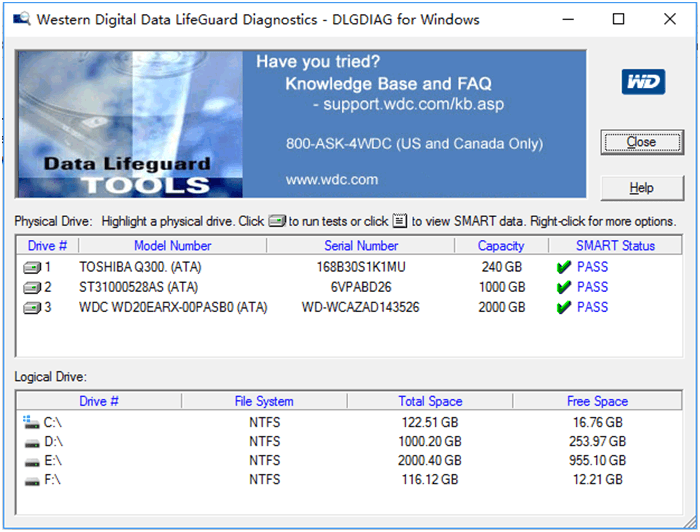
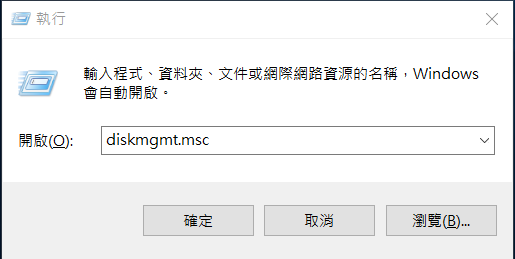
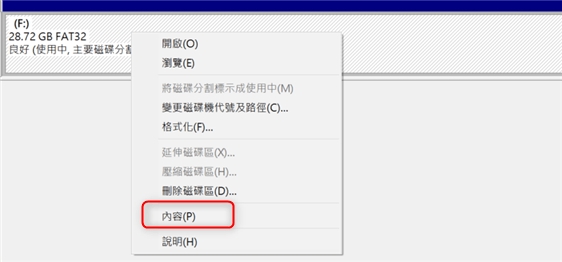
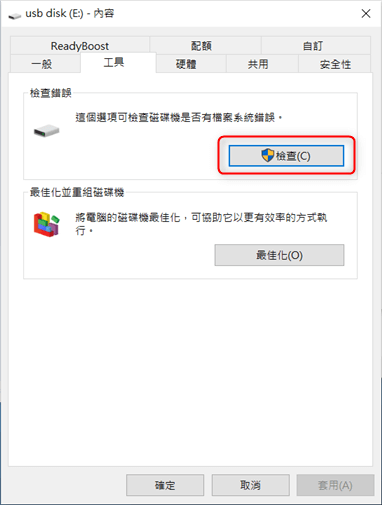
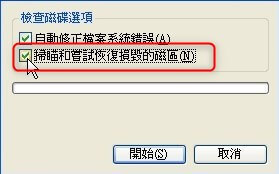
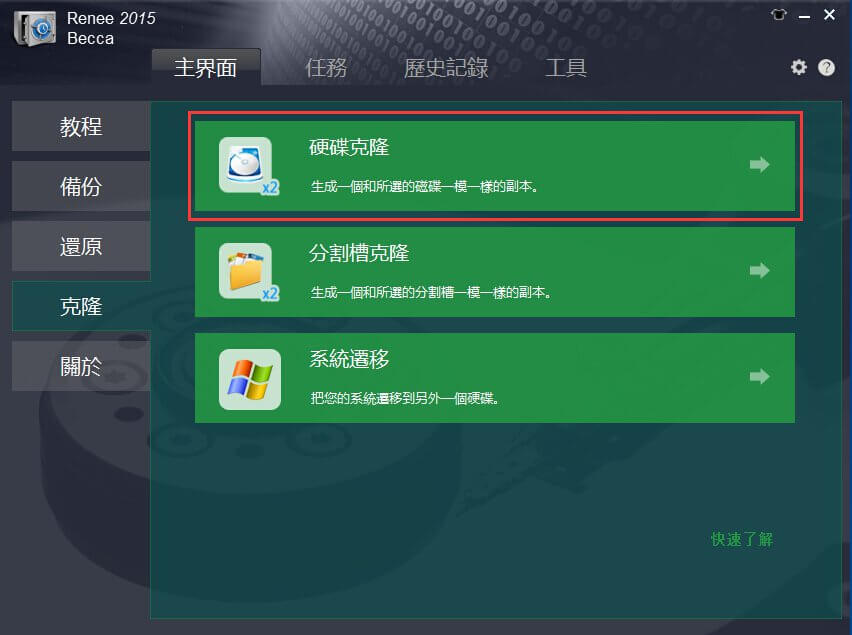
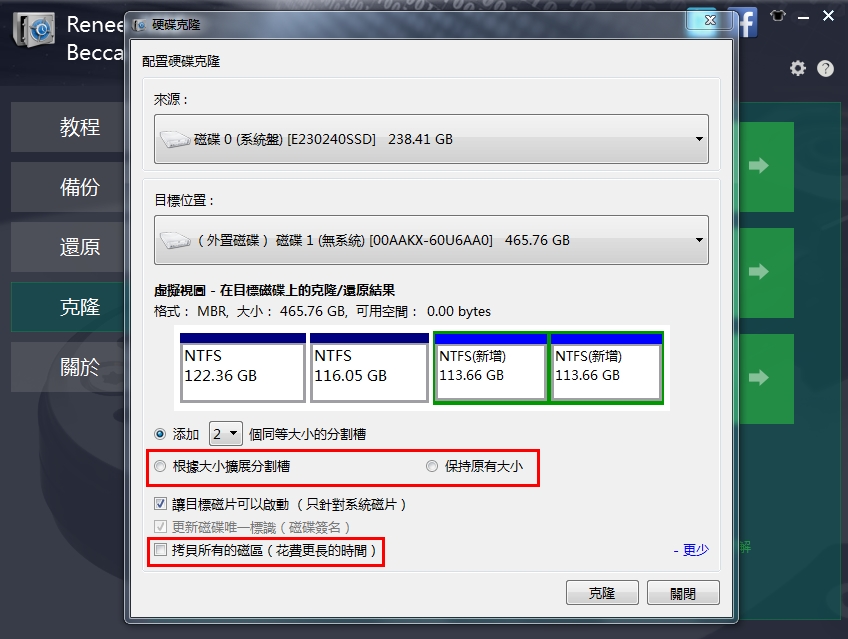
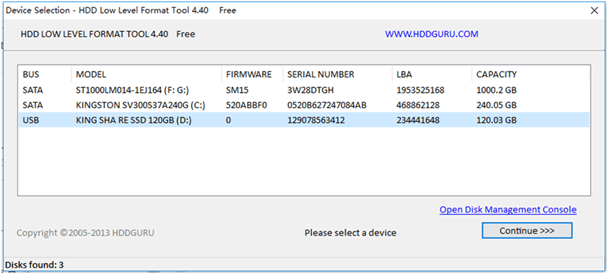
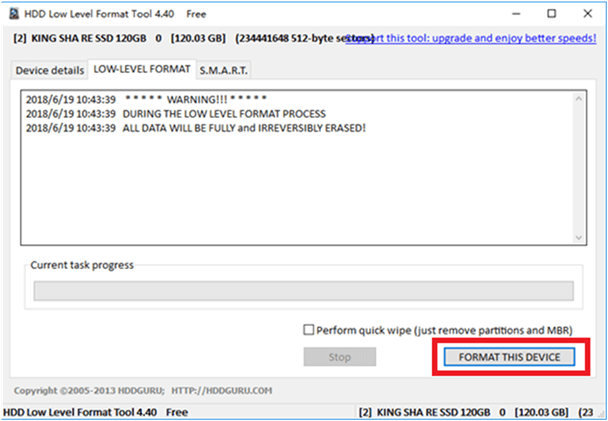


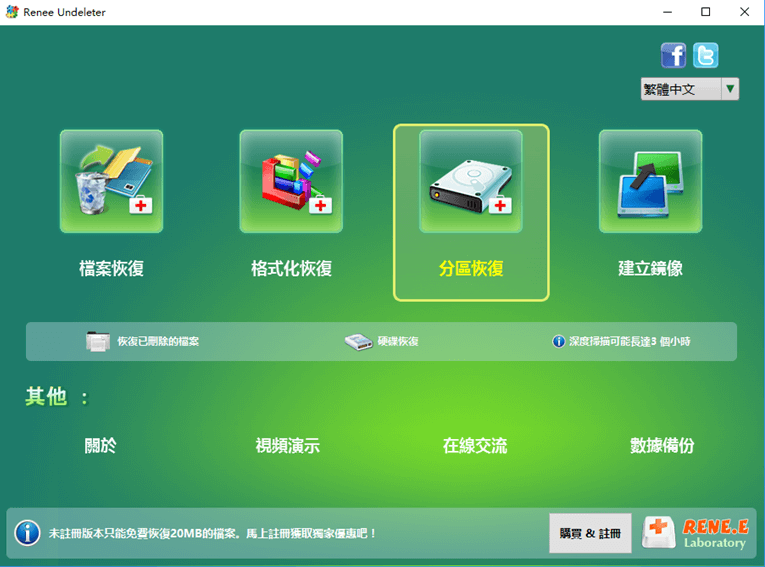
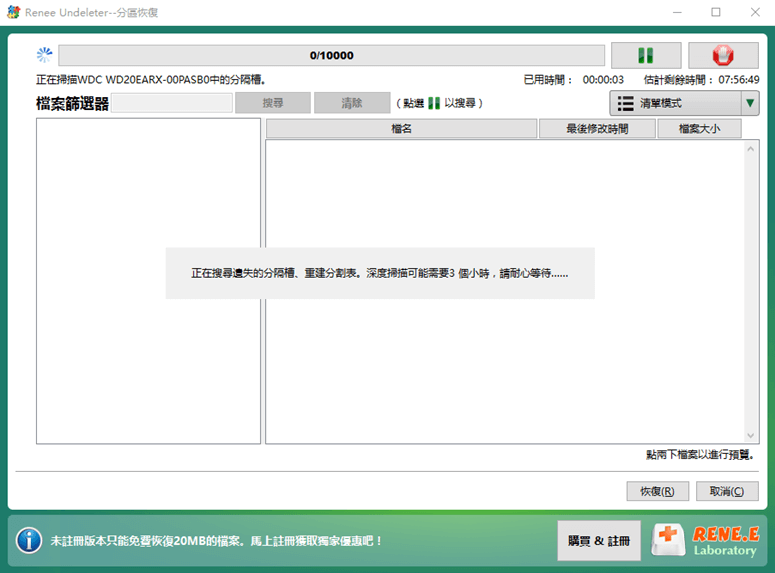
提供實時預覽功能 ,在掃描過程中預覽檔案,確保檔案是否完好無損,即可停止掃描進行恢復。
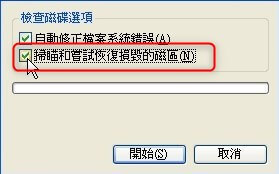
摘要
現在的個人PC裡面,由於性價比的關係,存儲資料的主流還是機械硬碟,固態硬碟(SSD)也主要是作為系統磁片使用。本文主要針對機械硬碟的壞道問題展開說明。
- 如果想瞭解固態硬碟的修復攻略,請點選查看“Windows 7/8/10硬碟/?初學者完整修復攻略”。
- 如果是您的隨身硬碟突然變為RAW格式,請查看這篇“Windows隨身硬碟讀不到?”
1. 壞軌是什麼?
由於材質老化或者外部衝擊影響,硬碟存儲數據用的扇區上出現某個地方很難存儲檔案資訊或根本無法再寫入檔案資訊。這個地方所在的磁軌就叫做壞軌。
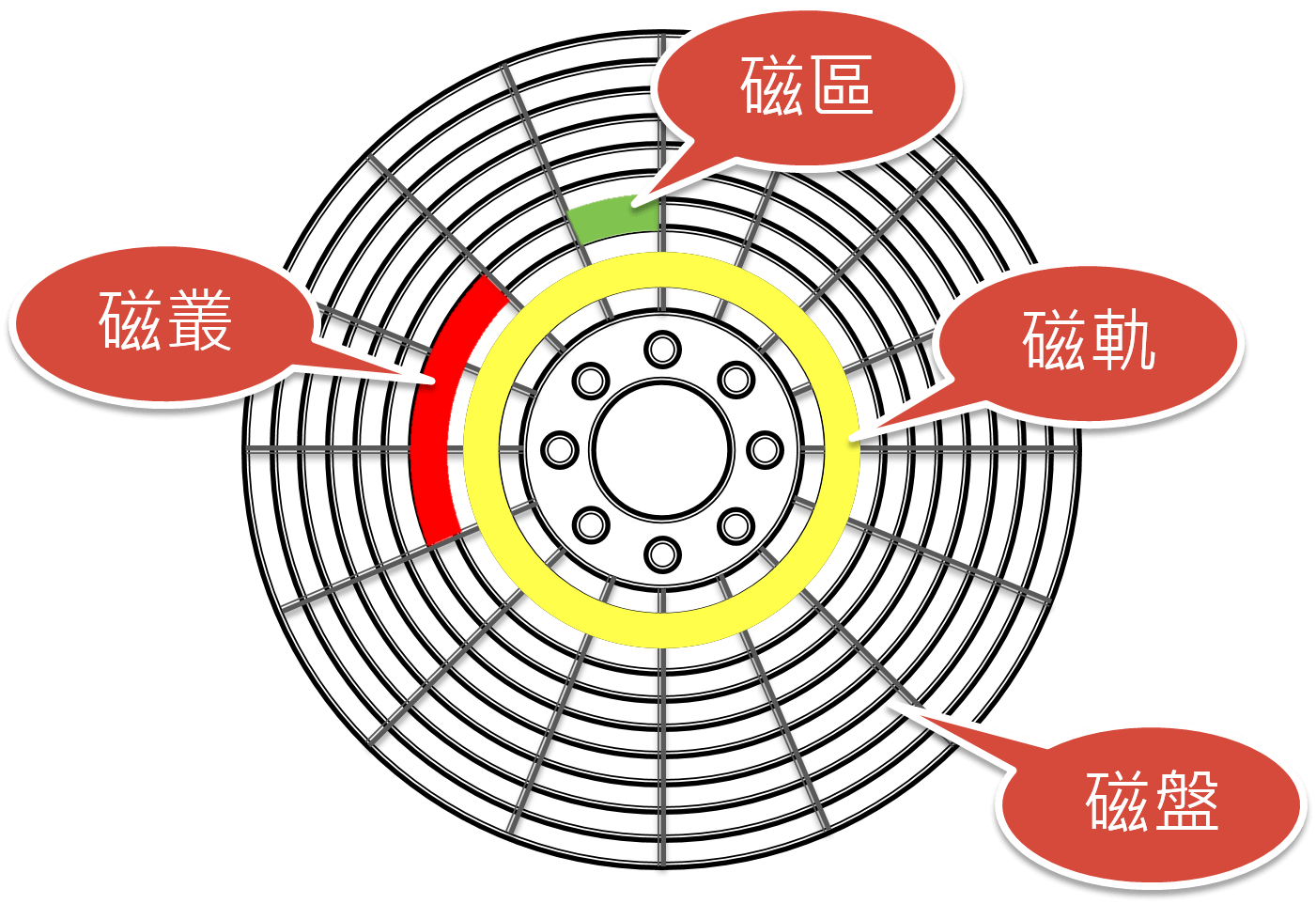
2. 硬碟有壞軌一般會出現什麼現象?
- 在打開檔案、運行軟體時,硬碟速度明顯變慢;
- 明顯聽到硬碟“嗒嗒”等異響,有時Windows還會提示“無法讀取或寫入該檔”。
- 抓不到硬碟,用軟碟或光碟啟動後可看見硬碟碟符,但無法對其進行操作;或根本看不到碟符。
- 在讀取某一檔案或運行某一程式時,硬碟反復讀取,且提示檔案損毀等資訊,或者要經過很長時間才能成功;有時甚至會出現藍屏等
- 在排除病毒感染的情況下系統無法正常啟動,出現“Sector not found”或“General error in reading drive C”等提示資訊
- 格式化時,到某一進度停止不前,最後報錯,無法完成;
- 每次系統開機都會自動運行Scandisk掃描磁片錯誤
- 經常導致硬碟突然變成RAW格式
- Windows系統提示“檢測到一個磁片問題”
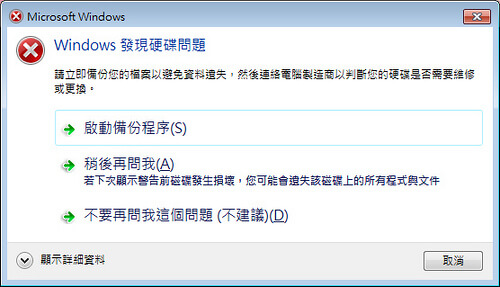
3. 硬碟壞軌修復方法
首先我們來看看硬碟壞軌的分類,一般硬碟的壞軌分為邏輯壞軌和物理壞軌:
邏輯壞軌:磁片磁軌上面的校驗資訊(ECC)跟磁軌的資料和伺服資訊對不上號所致。出現這一故障的原因,通常都是因為一些程式的錯誤操作或是該處磁區的磁介質開始出現不穩定的先兆。
物理壞軌:又稱作硬壞軌,是硬碟碟片上產生物理變化,磁頭無法再正常讀取資料或讀取時間過長。物理壞軌由於會使磁頭定位產生錯亂,如果繼續使用有物理壞軌的硬碟,物理壞軌會逐步影響其周邊的磁軌,似得壞軌的範圍逐步擴大。
一般情況下,我們無法通過軟體直接瞭解到究竟出現在硬碟上的壞軌是哪一種。不過,我們可以通過合理的修復步驟,逐步排除問題。
4. 硬碟出現壞軌的處理步驟
第一步:使用工具檢測硬碟上的壞軌,大致瞭解壞軌具體的分佈。
我們推薦的免費工具是:HDD-SCAN(立即點選下載軟體)。HDD-SCAN可以把掃描的情況,以圖形化的方式,匯出到軟體介面。
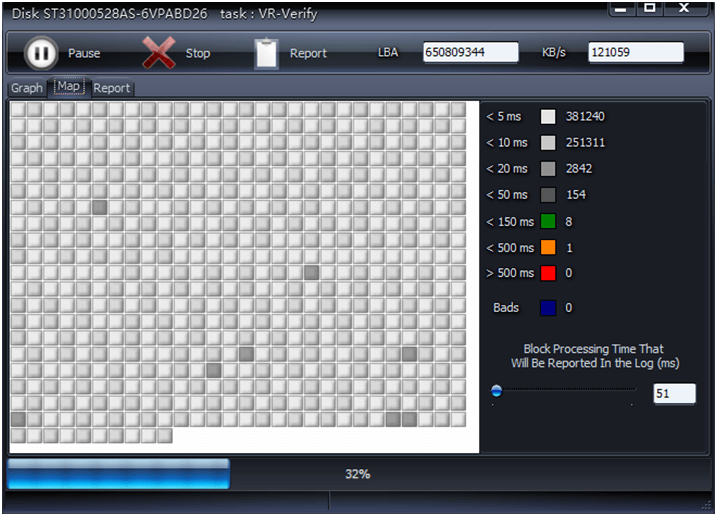
該磁片檢測到78%左右的時候,就出現了大量的壞軌 。
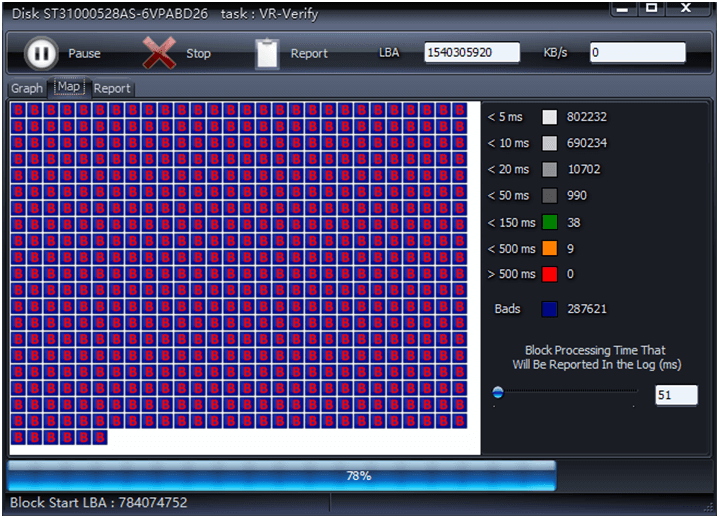
HDD-Scan可以匯出日誌。與HD Tune之類的掃描軟體比較後,還是HDD-Scan的匯出結果比較詳細, HD Tune只能匯出部分壞軌。
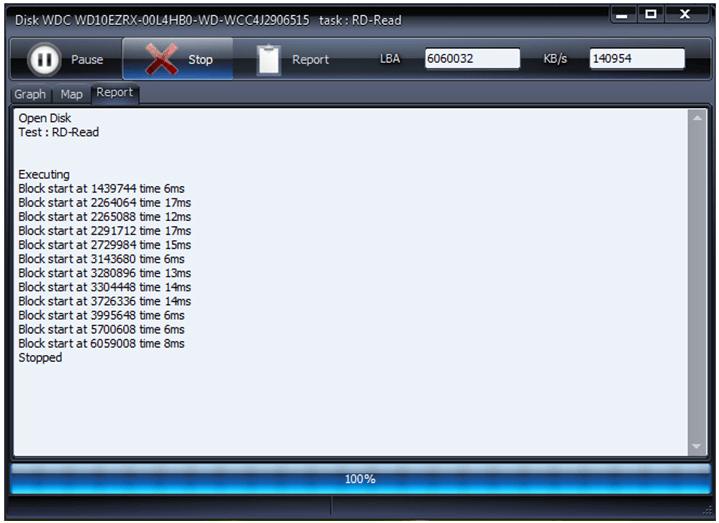
第二步:發現壞軌後,請使用硬碟品牌商提供修復軟體進行處理。
注意:如果使用品牌商提供的修復軟體修復, 將可能擦除所有資料。如果您不想丟失資料,請先備份硬碟內的檔案資訊或者使用Windows內建的磁片掃描工具。
Seagate & Maxtor
1. 下載并安裝SealTools。
不要下載Windows 版本的 SeaTools。因為Windows版本的SeaTools僅能支援掃描和修復部分很輕微的問題,而且介面沒有HDD-Scan強大,如果要修復壞軌的話,就必須下載DOS版本的SeaTools。(立即下載)
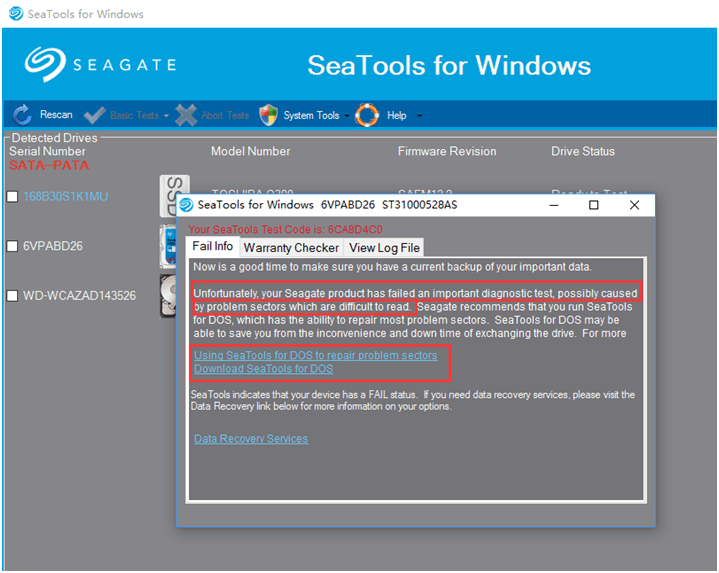
2. 您需要下載免費軟體ImgBurn把iso檔燒錄到其他媒體。(立即下載ImgBurn)
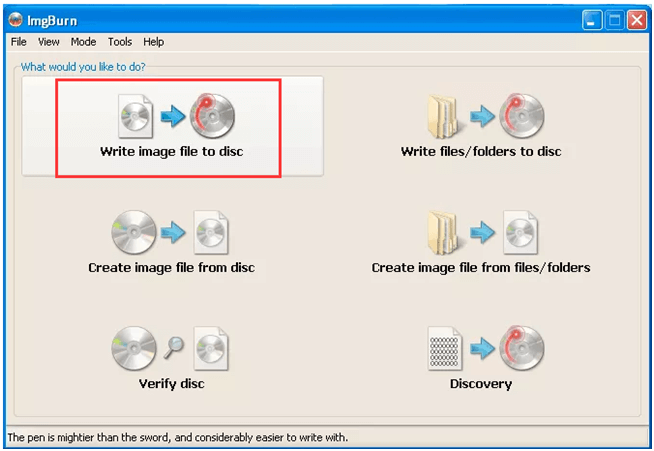
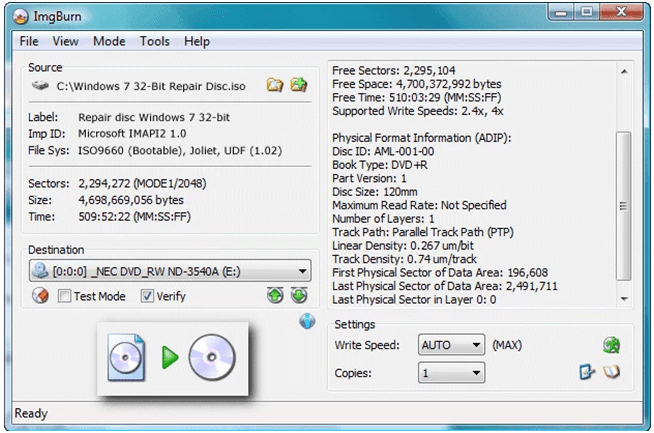
3. 燒錄完成後,請設定從CD啟動。選擇”Basic” -> “Long Test”以查找和修復壞軌。
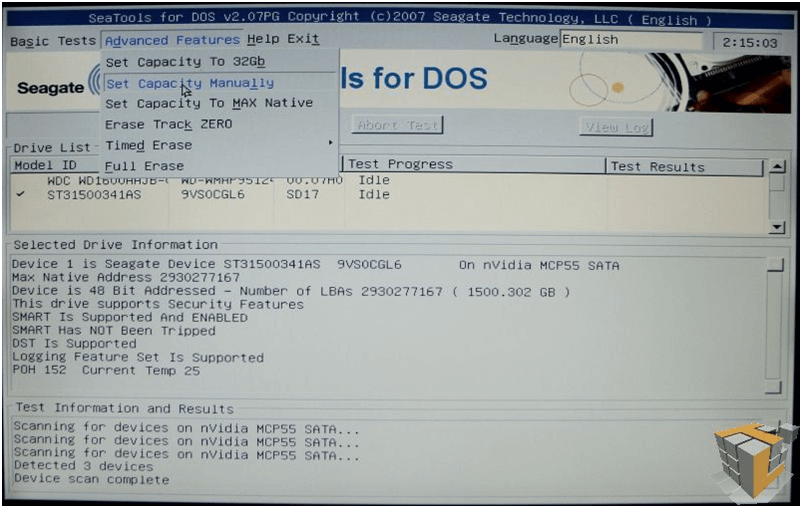
West Digital
下載并安裝Data Lifeguard Diagnostic for Windows(此處下載軟體)。打開軟體後,請按兩下硬碟圖示,以進行下一步操作。
Data Lifeguard 是西部資料公司專門為旗下硬碟產品開發的檢測/修復工具。
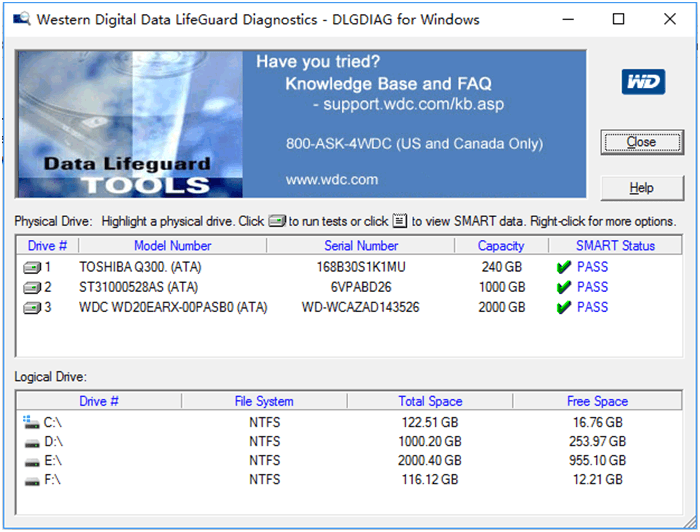
Windows 10/8/7自帶的磁片掃描工具
如果您的軟體品牌商沒有提供修復軟體,那麼請使用通過Windows 10/8/7內置的磁片掃描工具進行初步的修復.
1. 請按 Win鍵 + R, 請在彈出的輸入框裡面,輸入diskmgmt.msc,然後點選“確認”。
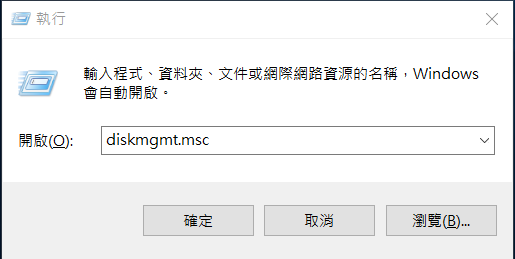
2. 右鍵點選磁片上的分割槽,然後在功能表上選擇“內容”。
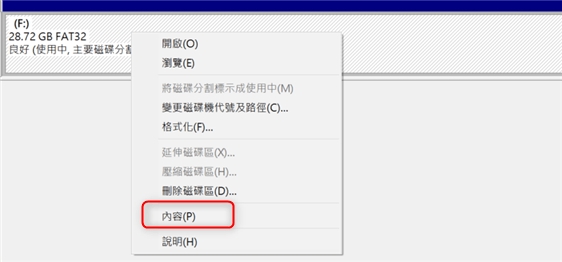
3. 在“工具”欄目裡面,選擇“檢查”。
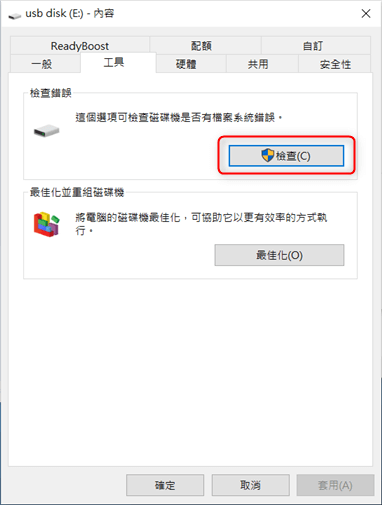
4. 如果您的系統是Windows 7 或者 8,請謹記把“自動修復檔案系統錯誤”和“掃描並嘗試恢復損毀的磁區”勾選,Windows 10裡面是預設自動修復所有錯誤的。
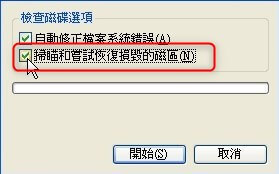
硬碟錯誤掃描的功能主要是在檔案系統級別上把出現壞軌位置的空間標記為不可用,以防止檔案資訊寫入這些不穩定的資料存儲空間,相當於進行了一定程度上的隔絕。如果使用HDD-Scan掃描的話,這些壞軌還是會顯示出來的。
如果想徹底解決問題,只能是進行低階格式化(不一定可以修復)或者是更換硬碟。
第三步:如果經過修復後,還是有大量壞軌,或者過一段時間,壞軌又出現了,這樣子的話,我們應該要更換硬碟。
更換硬碟的話,您需要把舊硬碟上的資料拷貝到新硬碟。我們推薦您使用免費的Renee Becca,該工具支援從帶有壞軌的硬碟裡面的檔案資訊快速拷貝到其他硬碟。該軟體,只是在將系統遷移到新硬碟的時候需要啟動碼,其他功能都是免費的。
只要簡單幾步,即可把帶有壞軌的舊硬碟上的檔案資訊拷貝到新硬碟上。
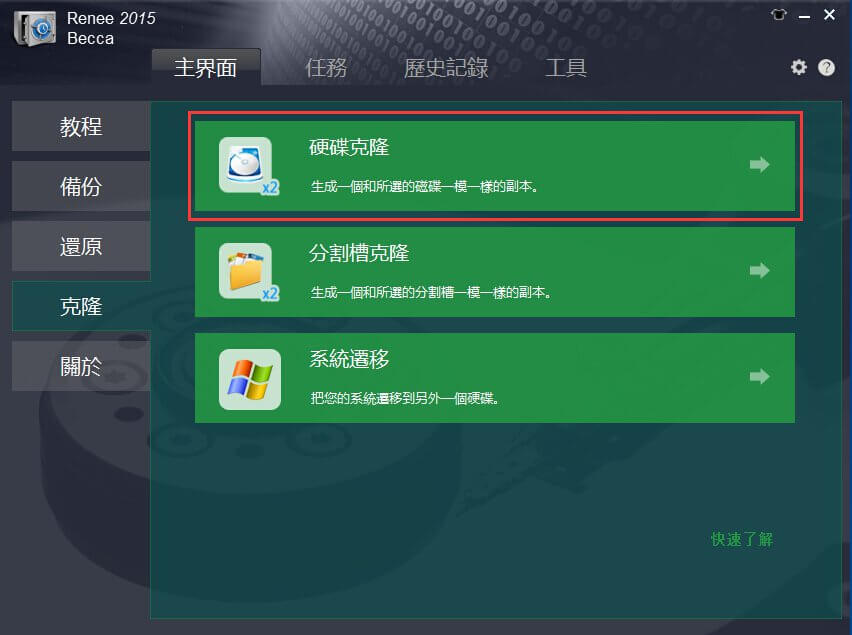
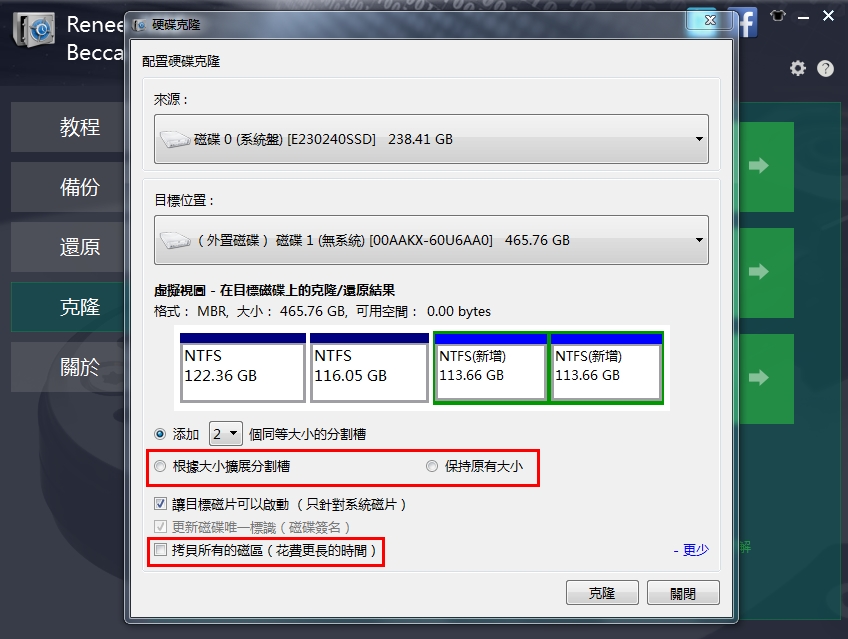
免費硬碟複製軟體Renee Becca其他功能
新版本支援將檔案資訊從大容量的HDD整體遷移到小容量的HDD(HDD容量僅需比原硬碟中已使用的容量大即可)。
支持設定自動備份計劃及提供更多自定義備份進階設定。
支援克隆/遷移MBR及GPT格式的硬碟。
硬碟成功複製后可直接替換原硬碟進行啟動及使用。
支持作業系統遷移,可將作業系統從HDD完整遷移到SSD。
支援Windows 10 / 8.1 / 8 / 7 / Vista / XP/2008/2012 (32bit/64bit) / server 2008
5. 低階格式化
低階格式化就是將磁片內容重新清空,恢復出廠時的狀態,劃分出的柱面和磁軌,再將磁軌劃分為若干個磁區,每個磁區又劃分出標識部分ID、間隔區GAP和資料區DATA等。在劃分的過程中,如果某個存儲位置不可存儲或者是不穩定,低階格式化會略掉該位置,讓Windows作業系統或者HDD-Scan之類的軟體無法再訪問該位置。
進行低階格式化,我們推薦您使用HDD LLF Low Level Format Tool,下載位址:
http://www.drfreeware.org/HDDLLF.4.40.exe
http://www.drfreeware.org/HDDLLF.4.40.exe
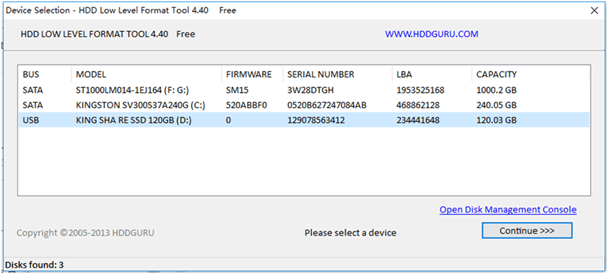
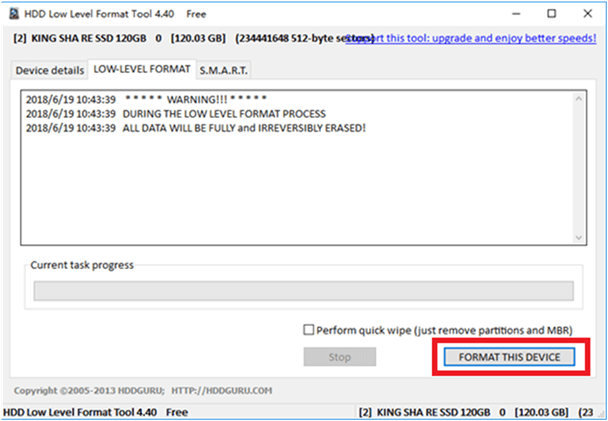
6. 第0磁區損壞故障修復
情況分析
出現第0磁區損壞的現象是硬碟無法啟動,顯示“No bootable device”, 並且在其他系統裡面進行格式化的時候,顯示“媒體無效或第0磁區損壞”。

造成該現象的主要原因就是磁片最開始的磁軌(第0磁區)發生損壞,無法再進行讀寫。第0磁區損壞也是壞軌的一種,只不過由於第0磁區的位置非常重要,處理起來會比較麻煩。
硬碟的主引導記錄區(MBR)在第0磁區上,沒有主引導記錄區的磁片無法進行啟動,也無法進行分區和格式化。
硬碟的主引導記錄區(MBR)在第0磁區上,沒有主引導記錄區的磁片無法進行啟動,也無法進行分區和格式化。
解決方案
由於第0磁區損壞的磁片丟失了分割表,我們是無法通過chkdsk,HDD-Scan或者Windows自帶的磁片掃描工具進行修復和隔離壞軌的。
我們只能首先通過帶有重建分割表功能的檔案救援軟體,把重要檔案資訊從0磁軌損壞的磁片裡面提取出來,最後,再用特殊的工具,通過修改機械硬碟的核心資訊,把1磁區改為第0磁區後使用,才能真正的修復硬碟。
第一步:從主機上,把硬碟拆卸下來,轉接到其他工作正常的主機。
我們可以把拆卸下來的硬碟直接接入到其他主機內,或者是放入硬碟轉接座,通過USB轉接到另外的主機。如果您選擇用硬碟轉接座把損壞的硬碟,通過USB接入到其他電腦。請選擇品質好的硬碟轉接座,因為接下來的操作可能會持續幾小時,甚至是1-2天時間。

第二步: 我們應該使用帶有重建分割表功能的檔案救援軟體 ,把重要檔案資訊從硬碟中恢復出來。
由於需要掃描整個硬碟並附帶大量的演算法運算,硬碟恢復的時候會非常長,短則2-3小時,長則需要2-3天。
這裡,我們推薦使用專業硬碟救援軟體 – Renee Undeleter,其主功能“分區恢復”能夠自動根據掃描資訊,無需主引導記錄,即可重建所有的分割表,並能獲取各個分割槽內的所有的檔案資訊(包括已經丟失的檔案資訊)。
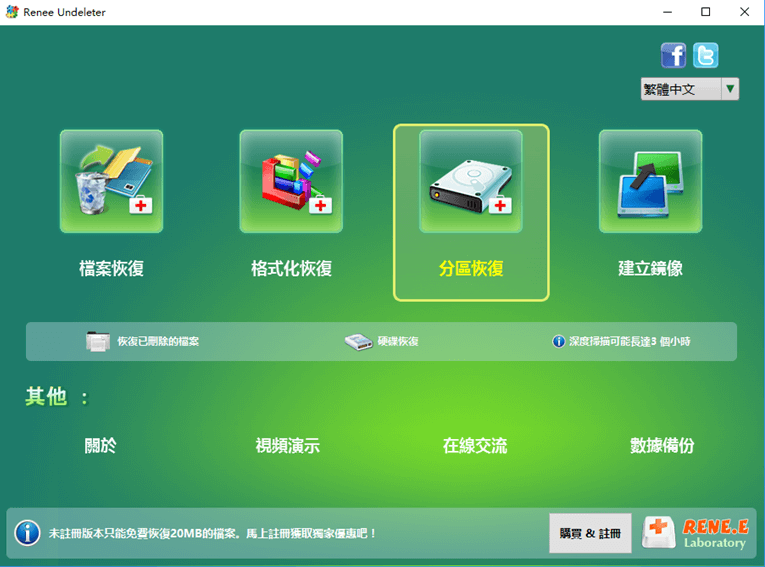
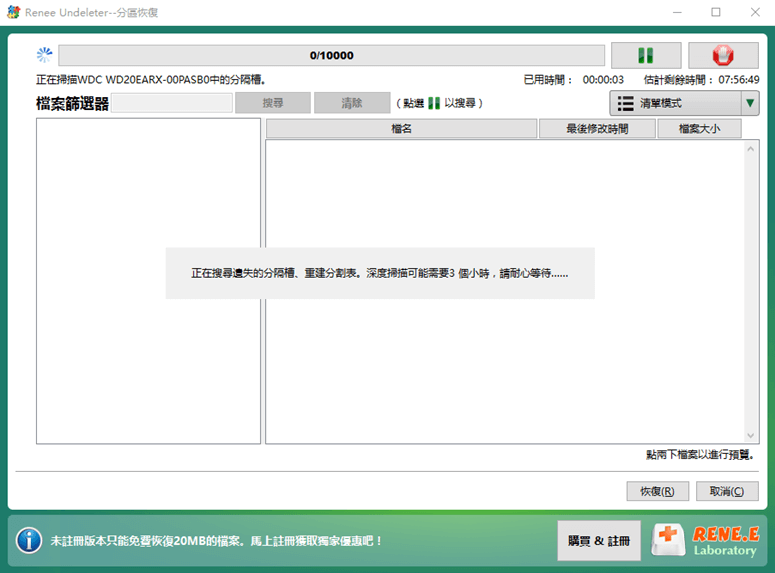
高效的檔案救援軟體 - Renee Undeleter
支援恢復多種不同格式的檔案,比如圖片、影片、音樂、Microsoft office文檔、Outlook郵件、程式安裝檔案等。
支援在Windows 10, 8.1, 8, 7, Vista 和XP系統下運行,以及OS X 10.6以及更新版本。
100%安全。這款工具以只讀模式對目標存儲裝置進行掃描。不存在任何刪除或者修改的操作。
提供簡單、易懂的操作軟體界面。
第三步:需要使用PCTOOLS或者Disk Manager修復第0磁區。
如果您希望能修復硬碟,那麼您就需要一些特殊的工具對硬碟底層管理資訊進行修改。這裡,我們推薦使用IBM出品的Disk Manager來進行修復。
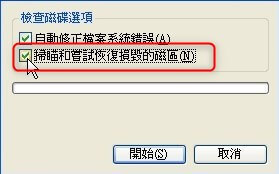
1. 在主畫面按“ALT+M”複合鍵進入進階管理模式。
2. 選擇“Edit/ViewParations”功能表(螢幕的右上角將顯示硬碟在BIOS中的設定參數)。
3. 按“Del”或“Delete”刪除所有分割槽。再按“Insert”或“Ins”鍵新建一個分割槽,請按照您的使用要求選用分割槽格式(FAT12、FAT16、FAT32等)。
4. 選擇好分割槽格式後,選擇“Cylinders”模式,將“0,XXXX”中的“0”改為“1”,即使用1號磁區作為0磁軌使用(注意:XXXX表示的是分割槽結束磁軌,根據自己的需要變動數值)。
5. 在保存分割槽資訊之後,格式化硬碟即可。
最後,即使該硬碟修復成功,也不要把它作為重要檔案資訊的存儲盤。另外,一但出現壞軌跡象,最好先進行檢查并盡快更換新硬碟。日常也應為硬碟內的檔案資訊做好備份。推薦使用專業的備份、硬碟克隆軟體 – Renee Becca進行操作。
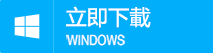

留言
張貼留言